Tutorial Cara Menggunakan Google Meets
(www.kapaldanlogistik.com) Cara Menggunakan Google Meets - Seiring dengan berkembangnya pekerjaan secara fleksible baik WFH (Work From Home) dan WFA (Work From Anywhere), Penggunaan Aplikasi Rapat secara daring semakin banyak digunakan. Aplikasi rapat secara online ini banyak dibutuhkan oleh para pekerja untuk dapat bertemu dan berdiskusi tatap muka walau dengan jarak jauh. Terdapat banyak aplikasi meeting secara online saat ini, salah satunya adalah aplikasi Google Meets. Namun bagaimana cara penggunaan google meets ini? Berikut ini aja dijelaskan mengenai cara penggunaan, cara join google meets, dan cara membuat room di google meets.
Sekilas Mengenai Aplikasi Google Meets
Google Meets adalah aplikasi meeting online yang dibuat oleh Google yang dirilis pada tahun 2017. Jenis aplikasi ini sudah banyak digunakan oleh berbagai kalangan mulai dari Pekerja, Pelajar, hingga Profesionalis dari berbagai Industri. Aplikasi google meets dapat digunakan secara gratis dengan fitur-fitur yang cukup lengkap. Dengan penggunaan secara gratis, anda dapat menggunakan google meet dengan batasan durasi rapat selama 1 jam dan kapasitas maksimum peserta sebanyak 100 orang. Hal tersebut menjadi salah satu keunggulan dari Google Meets, dibandingkan dengan aplikasi online meeting yang sejenis.
Aplikasi Google Meets dapat support di beberapa device baik PC dan Smarthphone. Beberapa Operating System yang dapat menggunakan Google Meets adalah Microsoft Windows, macOS, Ubuntu, Linux, Chrome OS, Android 5.0 up, dan iOS 12.0 up. Untuk rekomendasi perangkat (system requirement) yang digunakan untuk mengakses Google Meets, disarankan menggunakan Dual Core Processor dan 2GB memory atau yang setara.
Selain versi gratis, anda dapat menggunakan Google Meets yang berbayar. Jika anda menggunakan Google Meets versi Premium, maka anda akan mendapatkan beberapa fitur yang diantaranya adalah:
- Peserta Rapat Maksimum 500 Orang
- Durasi Meeting selama 24 Jam
- Breakout Rooms
- Polling
- Live Streaming
- Question and Answer (Q&A)
- Noise Cancellation
- Hand Raise
- Attandance Tracking
- Record Meeting dan Penyimpanan ke Google Drive
- Multiple Co-Host
- Translated Captions
Cara Menggunakan Google Meets
Untuk dapat menggunakan Google Meets untuk keperluan diskusi atau rapat online, anda dapat mengikuti tutorial penggunaan Google Meets sebagai berikut:
1. Unduh Aplikasi di Play Store (Android) atau App Store (Iphone)
Jika anda menggunakan Smartphone Android, Anda dapat memperolehnya dari Playstore. Namun jika anda menggunakan Iphone, anda dapat memperolehnya dari App Store.
2. Masuk ke Akun Google Anda
Setelah membuka google meets pertama kali, anda akan diarahkan untuk masuk menggunakan akun google anda. Pilih akun google yang akan anda gunakan untuk google meets.
3. Join ke Room Meeting Google Meets
Jika anda sudah masuk ke akun google anda, pada menu tampilan google meets terdapat tombol 'Gabung pakai kode'. Disana anda dapat menggunakan kode yang moderator/ panitia bagikan kepada anda. Selain memasukan kode meeting, anda juga dapat masuk ke google meets dengan menggunakan link yang diberikan.
4. Mulai Lakukan Rapat dengan Fitur-fitur Google Meets
Setelah masuk ruang meeting yang dimaksud, anda sudah dapat melakukan diskusi dan rapat dengan rekan anda. Terdapat beberapa fitur yang anda bisa gunakan dalam google meets ini yang diantaranya adalah sebagai berikut:
- Pada pojok kiri bawah terdapat Meeting Code.
- Ketika layar dimaksimalkan, maka jam akan muncul di kiri bawah.
- Icon Mikrofon digunakan untuk mengaktifkan atau menonaktifkan suara anda.
- Icon kamera digunakan untuk mengaktifkan atau menonaktifkan kamera anda.
- Icon teks CC digunakan untuk mengaktifkan atau menonaktifkan caption/ bahasa dari pembicara.
- Icon kontrol presentasi digunakan untuk menshare tampilan layar atau presentasi PPT jika anda ingin membagikannya dengan peserta lain.
- Icon raise hand digunakan ketika anda ingin bertanya atau interupsi terhadap diskusi yang sedang berjalan.
- Icon titik 3 mempunyai beberapa pilihan tool seperti setting, full screen, report, troubleshooting dan lainnya.
- Icon telepon merah digunakan ketika anda ingin keluar atau mengakhiri meeting yang sedang dilakukan.
Cara Membuat Meeting di Google Meets
Jika anda ingin menjadi host atau moderator dalam meeting yang dilakukan, maka anda harus membuat ruang meeting (meeting room) pada google meets ini. Berikut ini adalah cara membuat meeting room di google meets.
1. Buka Google Meets
Jika anda sudah memiliki aplikasi google meets, maka bukalah google meets anda dan login ke dalam akun google anda.
2. Buat Meeting Baru (Rapat Baru)
Jika anda sudah masuk ke dalam google meets, maka pilih pilihan tombol rapat baru. Setelah itu pilih mulai rapat instan, maka secara otomatis anda akan diarahkan masuk ke dalam ruang meeting sebagai host.
3. Undang Peserta Untuk Masuk ke Meeting Room
Setelah masuk ke dalam ruang meeting, anda dapat mengundang peserta lain untuk masuk ke dalam ruang meeting dengan cara membagikan kode atau link ke peserta lain.
Demikianlah penjelasan mengenai Tutorial Cara Menggunakan Google Meets untuk melakukan diskusi atau rapat. Penggunaan aplikasi daring memang semakin marak digunakan saat ini dan hampir setiap orang dituntut agar bisa menggunakan digitalisasi yang sebenarnya memudahkan mereka dalam bekerja. Video Confrence menjadi salah satu cara bagi setiap orang untuk dapat berkomunikasi lebih dekat dikarenakan adanya WFA dan WFH saat ini.

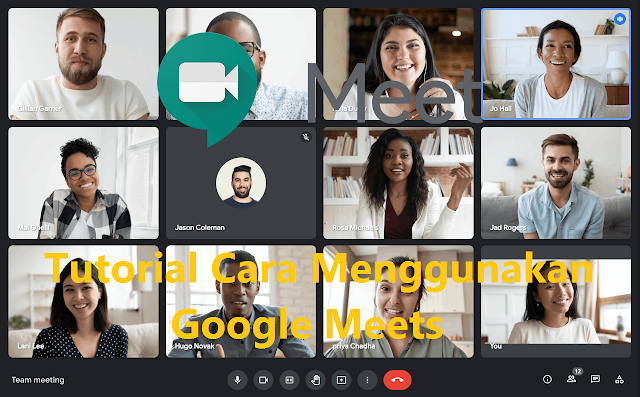


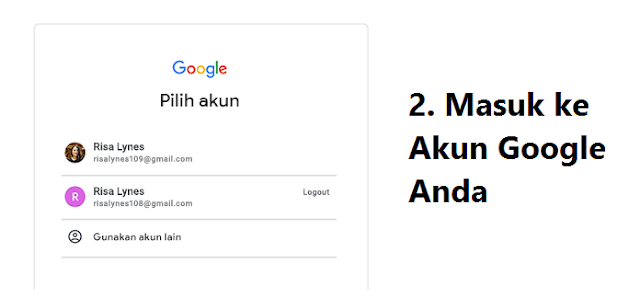





Post a Comment for "Tutorial Cara Menggunakan Google Meets"